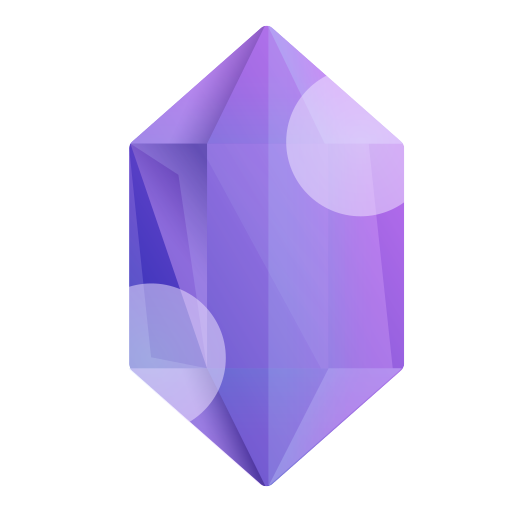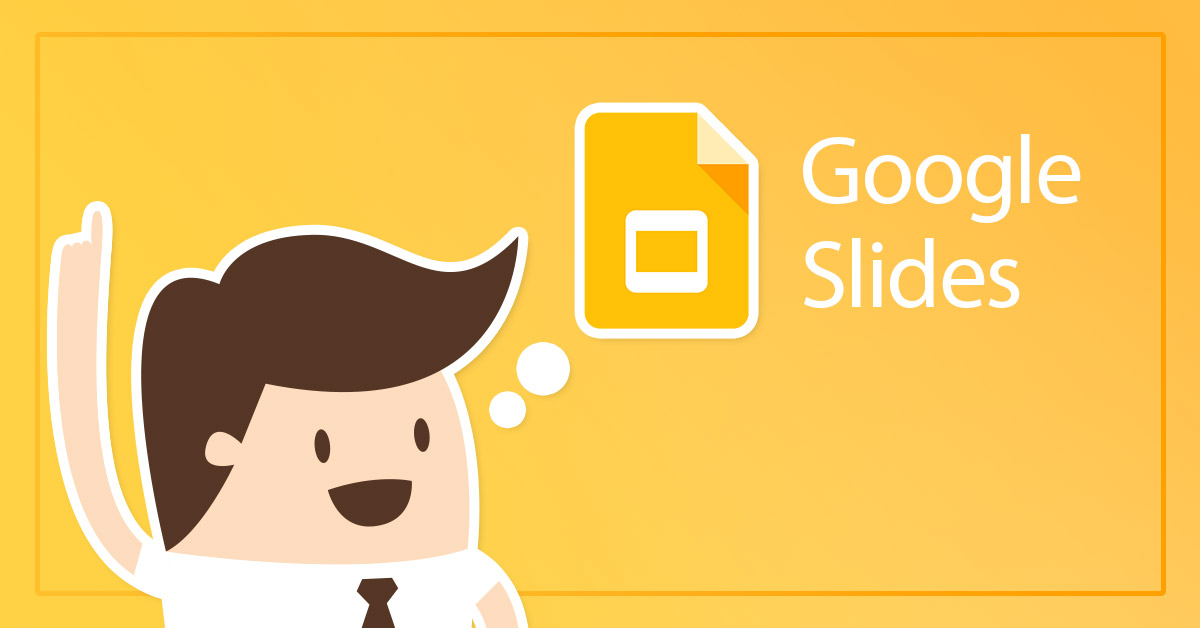Zintegrowanie Google Meet z Google Classroom ułatwiło prowadzenie zajęć on-line. Gorący oddech konkurencji (szczególnie Zoom’a) powoduje, że kalifornijski gigant na bieżąco wprowadza modyfikacje i ulepszenia do swojej aplikacji komunikacyjnej. Nadal jednak udostępnianie nagrać dźwiękowych w trakcie lekcji (spotkań) wymaga kombinowania i oszukiwania systemu. Ale jak się nie ma co się lubi (i za co się płaci), to się lubi za co się nie płaci … O tym jak wstawiać dźwięk do prezentacji Google, a następnie udostępniać go w trakcie lekcji opowiem w dalszej części artykułu.
Google Meet – why?
Udostępnianie nagrać bezpośrednio z nauczycielskiego komputera to rzecz wręcz konieczna dla nauczycieli języków obcych, a byłaby przydatna dla nauczycieli wszystkich innych przedmiotów. Audiobooki, czy też fragmenty muzyki z danej epoki historycznej byłyby urozmaiceniem zajęć on-line. Niestety, w przypadku Google Meet nie jest to łatwe. Możemy odtwarzać dźwięk wyłącznie z zakładek przeglądarki! Nie jestem specjalistą od skryptów i kodów, ale mam przeczucie, że to konsekwencja braku aplikacji instalowanej na dysku. Cały system Google funkcjonuje w chmurze, co ma swoje liczne plusy i jak widać (w sumie trzeba przyznać – nieliczne) minusy. Plusem najważniejszym jest darmowy dostęp do zintegrowanego systemu dyskowego, komunikacyjnego i aplikacji, które pozwalają definitywnie skończyć z płatnymi (lub pirackimi …) pakietami biurowymi. No cóż, jakoś trzeba sobie w tej sytuacji radzić …
Muzyka gra .. w czasie lekcji
Jeśli chcemy udostępniać dźwięk w czasie lekcji to musimy a) wgrywać pliki na dysk google i następnie je udostępniać b) korzystać z Youtube’a (własność – a jak! – Google) c) udostępniać dźwięk w zakładkach przeglądarki Chrome. A ponieważ wszystkie aplikacje Google Workspace działają w przeglądarce możemy w ten sposób radzić sobie z problemem dźwięku. Na przykład wstawiając dźwięk do prezentacji …
Google Prezentacje i … wszystko gra (w Google Meet)
Jak wstawić dźwięk do prezentacji, następnie skonfigurować jego odtwarzanie i finalnie udostępnić go w formie prezentacji na lekcji podczas sesji Google Meet opowiem w filmie, do którego obejrzenia teraz zapraszam:
Kilka uwag: dzieląc w Audacity „czytankę” maturalną na części można połączyć nagrania z kolejnymi zadaniami z arkusza maturalnego, wstawiając pliki na kolejne slajdy. W podobny sposób można kontynuować pracę z prezentacją z historii, której jeden, przykładowy slajd pokazałem w filmie. Można uprościć również całą robotę, wstawiając jeden plik dźwiękowy (odpada wtedy konieczność dzielenia w Audacity, lub innym programie) i zaznaczając w opcjach formatowania by był on odtwarzany w trakcie zmieniania slajdów:
Zintegrowanie Google Meet z Google Classroom ułatwiło prowadzenie zajęć on-line. Gorący oddech konkurencji (szczególnie Zoom’a) powoduje, że kalifornijski gigant na bieżąco wprowadza modyfikacje i ulepszenia do swojej aplikacji komunikacyjnej. Nadal jednak udostępnianie nagrać dźwiękowych w trakcie lekcji (spotkań) wymaga kombinowania i oszukiwania systemu. Ale jak się nie ma co się lubi (i za co się płaci), to się lubi za co się nie płaci … O tym jak wstawiać dźwięk do prezentacji Google, a następnie udostępniać go w trakcie lekcji opowiem w dalszej części artykułu.
Google Meet – why?
Udostępnianie nagrać bezpośrednio z nauczycielskiego komputera to rzecz wręcz konieczna dla nauczycieli języków obcych, a byłaby przydatna dla nauczycieli wszystkich innych przedmiotów. Audiobooki, czy też fragmenty muzyki z danej epoki historycznej byłyby urozmaiceniem zajęć on-line. Niestety, w przypadku Google Meet nie jest to łatwe. Możemy odtwarzać dźwięk wyłącznie z zakładek przeglądarki! Nie jestem specjalistą od skryptów i kodów, ale mam przeczucie, że to konsekwencja braku aplikacji instalowanej na dysku. Cały system Google funkcjonuje w chmurze, co ma swoje liczne plusy i jak widać (w sumie trzeba przyznać – nieliczne) minusy. Plusem najważniejszym jest darmowy dostęp do zintegrowanego systemu dyskowego, komunikacyjnego i aplikacji, które pozwalają definitywnie skończyć z płatnymi (lub pirackimi …) pakietami biurowymi. No cóż, jakoś trzeba sobie w tej sytuacji radzić …
Muzyka gra .. w czasie lekcji
Jeśli chcemy udostępniać dźwięk w czasie lekcji to musimy a) wgrywać pliki na dysk google i następnie je udostępniać b) korzystać z Youtube’a (własność – a jak! – Google) c) udostępniać dźwięk w zakładkach przeglądarki Chrome. A ponieważ wszystkie aplikacje Google Workspace działają w przeglądarce możemy w ten sposób radzić sobie z problemem dźwięku. Na przykład wstawiając dźwięk do prezentacji …
Google Prezentacje i … wszystko gra (w Google Meet)
Jak wstawić dźwięk do prezentacji, następnie skonfigurować jego odtwarzanie i finalnie udostępnić go w formie prezentacji na lekcji podczas sesji Google Meet opowiem w filmie, do którego obejrzenia teraz zapraszam:
Kilka uwag: dzieląc w Audacity „czytankę” maturalną na części można połączyć nagrania z kolejnymi zadaniami z arkusza maturalnego, wstawiając pliki na kolejne slajdy. W podobny sposób można kontynuować pracę z prezentacją z historii, której jeden, przykładowy slajd pokazałem w filmie. Można uprościć również całą robotę, wstawiając jeden plik dźwiękowy (odpada wtedy konieczność dzielenia w Audacity, lub innym programie) i zaznaczając w opcjach formatowania by był on odtwarzany w trakcie zmieniania slajdów:
Po odznaczeniu „Zatrzymaj przy zmianie slajdu” dźwięk będzie nadal odtwarzany. Wtedy wystarczy tylko – z refleksem – zmieniać slajdy z zadaniami, dopasowując je do tego, co słyszymy w nagraniu. Wspominałem o audiobookach – korzystając z nagrania (w końcu to profesjonalny lektor) można podkładać pod dźwięk slajdy i wzbogacić w ten sposób kilka slajdów w prezentacji. Do slajdów można również wstawić podobnie przygotowane utwory muzyczne, prezentację o absolutyzmie oświeconym w Austrii ilustrując muzyką Mozarta (nie przypadkowo muzykę geniusza z Salzburga podłożyłem również pod swój tutorial). Oczywiście – ile przedmiotów szkolnych, tyle pomysłów i możliwośc