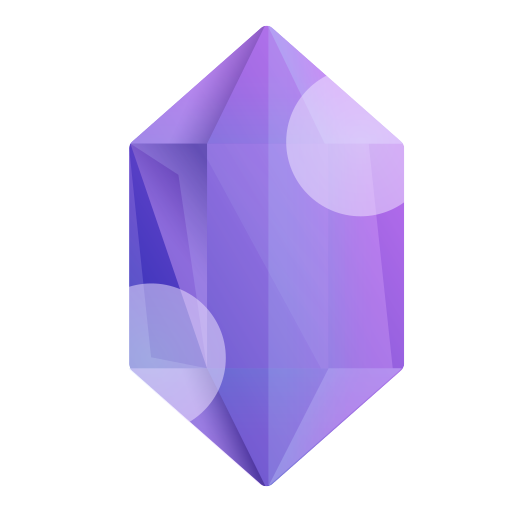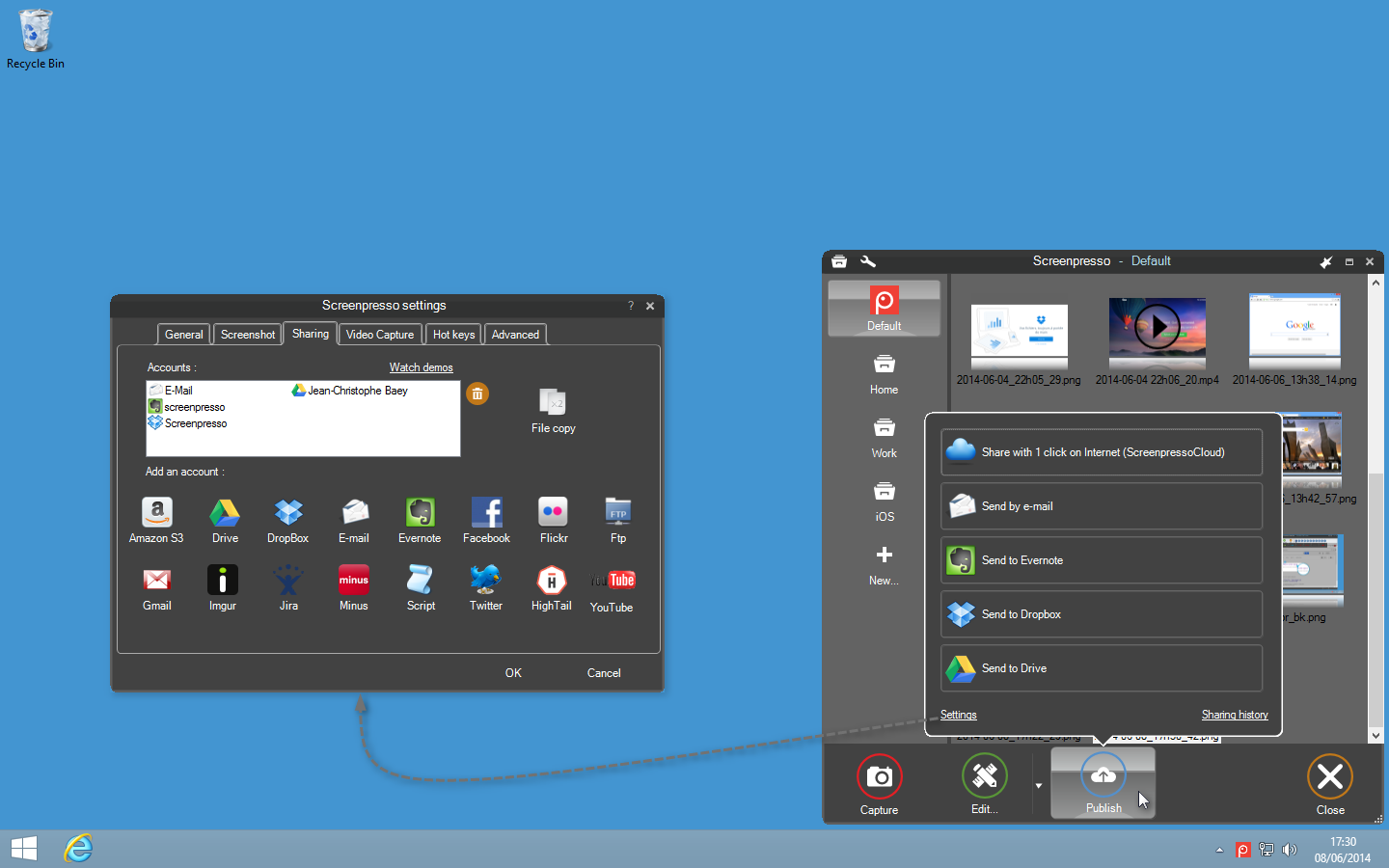Screenpresoo – to bezwzględnie najczęściej wykorzystywane przeze mnie narzędzie w pracy zawodowej ale i w codziennym użytkowaniu komputera! Programów do przechwytywania ekranu w formie zdjęcia lub filmiku jest bez liku, ale to właśnie Screenpresso zadomowiło na stałe w zasobniku systemowym mojego komputera. Dlaczego tak się stało? O tym w dalszej części artykułu!
Screenpresso – wprowadzenie
Screenpresso to program pozwalający na robienie tzw. zrzutów ekranu (prościej mówiąc fotografuje to, co aktualnie mamy na ekranie komputera) i edytowanie tych zrzutów poprzez dodawania tekstu, strzałek i innych elementów objaśniających. Można też nagrywać filmiki instruktażowe, czego ja osobiście w tym programie nie robię (dlaczego? o tym później). Program jest instalowany na dysku (i chwała mu za to, dużo więcej funkcjonalności uzyskujemy w ten sposób w porównaniu z aplikacjami przeglądarkowymi), większość potrzebnych opcji jest darmowa, ale można też wykupić wersję Pro (w cenie ok. 130 zł). Każda osoba, która obserwuje mojego bloga zauważyła pewnie, że można by było ukuć powiedzenie „Chytry jak Pan Tikczer”, ponieważ staram się opisywać przede wszystkim programy, które w wersji darmowej (posiadając opcję komercyjną) są na tyle „używalne”, że nie istnieje szczególna potrzeba wykupienia wersji płatnej. Przyznam się, że obecnie płacę tylko stały abonament za Evernote, który służy mi jako notatnik i w którym gromadzę zrzuty stron, które przeglądam poszukując edukacyjnych inspiracji.
Screenpresso to start-up sygnowany przez tych dwóch sympatycznie wyglądających Francuzów: J. Benoist’a i Jean’a-Christophe Baey , tworzących fimę Learnpulse SAS.
Aktualną wersję programu znajdujemy na stronie producentów w zakładce „Download”
Ściągamy program instalacyjny a następnie instalujemy go na naszym dysku (podanie adresu mailowego nie jest obowiązkowe)
Po zainstalowaniu, program pojawia się w zasobniku:
Screenpresso -praca z programem (wersja podstawowa dla początkujących)
Robienie zrzutu ekranu
1. Sposób pierwszy
Klikamy na ikonę programu w zasobniku i zaznaczamy myszką obszar ekranu, który chcemy utrwalić na zdjęciu
2. Sposób drugi
korzystamy z okna szybkiego zapisywania ekranu
Korzystamy … choć ja nie korzystam. Mam wyłączoną (patrz druga cześć artykułu) tę opcję. Mnie ona irytuje. Często pojawia się niechciana, po najechaniu myszką. Kiedy jest potrzebna niełatwo ją tą drogą wywołać.
3. Sposób trzeci
używamy skrótu klawiszowego – ja wybrałem sobie ctrl+alt+home. Z moich doświadczeń wynika, że to sposób najlepszy! Jeden skrót klawiszowy, używamy tak często (praktycznie nie ma dnia, bym nie korzystał ze Screenpresso) łatwo zapamiętać!
Edytujemy zrobiony zrzut ekranu
To nie koniec! Po zrobieniu zrzutu ekranu „obrabiamy go” i wtedy dopiero nabiera on wartości informacyjnej. Na początek klikamy w ikonę zasobnika i klikamy w zdjęcie ekranu, które przed chwilą wykonaliśmy. Dodajemy strzałki, napisy i inne elementy, jak na załączonym filmiku:
Gotowy plik możemy zapisać w innym katalogu, przeciągnąć do Messengera, edytora blogowego (co będzie widać na kolejnym filmiku) lub zachować w oryginalnym katalogu, w celu późniejszego wykorzystania:
Wersja rozszerzona – dla zaawansowanych, nerdów i innych mających dużo czasu (można pominąć…)
Tę część przygody ze Screenpresso zaczynamy od edycji ustawień. Dzięki temu dowiemy się wiele rzeczy o jego funkcjonowaniu. Po kliknięciu i wywołaniu ekranu Screenpresso, w ustawienia możemy również wejść za pomocą klawisza F11.
Osobiście uważam, że ważne jest ustawienie skrótu klawiszowego – przydatne wtedy, kiedy „podświetlamy” myszką jakiś kawałek ekranu i z tego powodu NIE MOŻEMY użyć myszki by dokonać zrzutu ekranu:
Program zawiera także bardzo użyteczne funkcje pozwalające na otwieranie zapisanych zrzutów ekranu w innych programach (m.in. w Photoshopie). Możemy również zsynchronizować katalog przechowujący zdjęcia w Screenpresso z dyskiem Google i tym samym każdy zapisany plik zostanie przesłany „w chmurę” a my będziemy mogli korzystać z niego z każdego urządzenia mającego dostęp do Internetu! Tworzenie przestrzeni roboczych (jedna, dodatkowa w wersji darmowej) pozwala uporządkować zbiory zrzutów i zadecydować, które mają, a które nie być zsynchronizowane z dyskiem Google (Dropbox’em, One Drive). Nagrywaniem ekranu w postaci krótkich filmików zajmę się w kolejnym artykule. Nie używam do tego celu Screenpresso, przyzwyczaiłem się do innego oprogramowania
Na poniższym filmiku prezentuję koleje funkcje Screenpresso
Rekomendacja
Wielki – mały program. Nie sądzę, bym obecnie dysponował równie często wykorzystywaną aplikacją. Jest darmowa, zawiera wiele zaawansowanych funkcji edycyjnych, działa bezproblemowo i praktycznie każdy artykuł na tym blogu zawiera jakiś ślad Screenpresso. Wiem, że w końcu wysupłam te 130 zł opłaty za wersję komercyjną, choćby po to, żeby robotnik otrzymał zapłatę na którą w pełni zasługuje. W porównaniu z niektórymi abonamentami internetowymi, jakie trzeba uiszczać za aplikacje, nie jest to kwota wcale wygórowana. Z osobistej praktyki dodam jeszcze, że często zdarzało mi się odpowiadać uczniom na żywo na różne pytania przez Messengera, ilustrując odpowiedzi szybkimi zrzutami ekranu wykonanymi w Screenpresso. Podobnie jest z instrukcjami, tutorialami, prezentacjami i całym tym elektronicznym majdanem, który jest nieodłączną częścią naszej cyfrowej rzeczywistości edukacyjnej – Screenpresso sprawdzi się wszędzie. 11/10 – serdecznie polecam